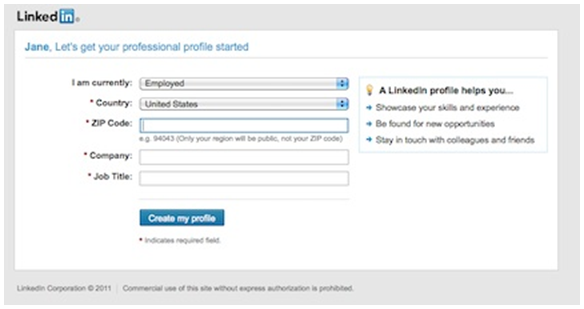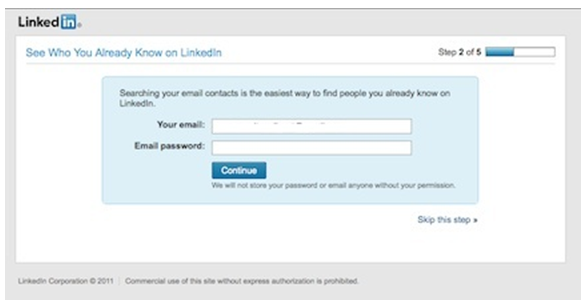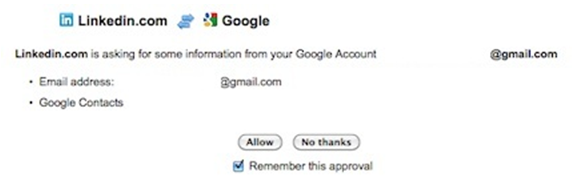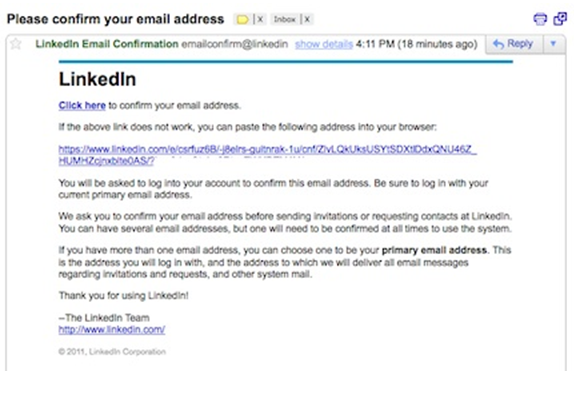Why Get LinkedIn?
LinkedIn is the top social networking website for jobseekers. As Jeff Weiner, CEO of LinkedIn, explains it, “Post a full profile and get connected to the people you trust. Because if you’re connected to those people and you posted a profile, then when other people are searching for people, they might find you.”
With more than 120 million registered users — and adding two new members every second — the rate at which your network expands on LinkedIn can be truly amazing. A hundred strategic contacts could mean access to millions of people in a short amount of time. You’d have to attend dozens — or hundreds — of in-person networking events to equal the reach you can get on LinkedIn.
LinkedIn allows you to leverage the power of your network — the people you know, and the people those people know — to help you connect to the person (or people) who are in a position to offer you a job.
As the co-founder of LinkedIn, Reid Hoffman, puts it, LinkedIn is about “connecting talent with opportunity on a massive scale.”
Executives from all Fortune 500 companies are on LinkedIn. And 59 percent of folks who are active on social networking sites say LinkedIn is their platform of choice, according to a June 2011 report from Performics and ROI Research.
But author Guy Kawasaki puts it best, “I could make the case that Facebook is for show, and LinkedIn is for dough.”
Why LinkedIn Is Important In Your Job Search
Once upon a time, attending networking mixers, industry events, and Chamber of Commerce meetings were the best way to make new connections and build business relationships. Now, these activities have moved online within the LinkedIn community. Much like networking in person, professionals interact on LinkedIn with the explicit intention of making business connections.
With LinkedIn, you get all the benefits of networking in person, with less of the hassle. Instead of going from business lunch to business lunch hoping to meet people, LinkedIn provides a platform for you to specifically search and research individuals who you know will directly add value to your job search.
Employers and recruiters use LinkedIn to locate both active jobseekers and those who aren’t necessarily looking (passive candidates). They also use LinkedIn to vet job candidates before making an interview invitation or extending a job offer.
The ability to identify, research, contact, follow-up, engage, and maintain your contacts in one place is the power of LinkedIn. Its ability to facilitate business networking is unmatched by any other social network. Essentially, your LinkedIn profile is a résumé, business card, and elevator speech all rolled up into one.
However, your LinkedIn profile is not your résumé. LinkedIn is a personal branding page. You need both a résumé and a LinkedIn profile, and they should be in sync with one another, but not be exact copies. The information on your résumé should match your profile (in terms of positions you’ve held, your educational credentials, etc.), but the content you include on your LinkedIn profile will be different than what is included on your résumé.
How To Set Up A Basic Account
Setting up a LinkedIn account is a quick and easy process. You can be listed in just five minutes. However, speed is not the objective if you want to use LinkedIn to facilitate your job search. Rushing could lead to a sloppy profile that doesn’t represent you well — or may even prevent you from getting called for an interview.
Basic memberships in LinkedIn are free. For most job seekers, the free option is adequate enough to effectively network on the site. (If you find you need the paid functionality, you can always upgrade your account later.)
To get started:
Go to LinkedIn.com. Fill in your first and last name, email address, and password. Then click “Join Now.”
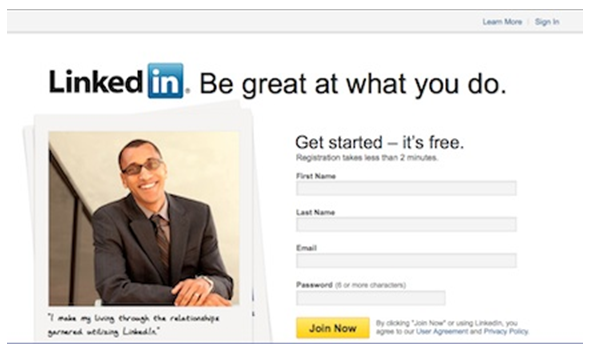
Next, you’ll see a screen to help you get started in building your profile. Unlike other social media sites, it’s not enough to just enter your name and email address to create a profile that you can complete later. LinkedIn requires you to input details related to your career right away.
Next, LinkedIn will offer to search the contacts linked to the email address you provided. Any contacts connected with a web email can be imported to your account at this point.
If you’re not sure about putting in “all” your email contacts at this stage, just bypass this option by clicking “Skip this step” at the bottom of the page. You can come back to this using the “Add Connections” feature later.
Next, LinkedIn will ask you to confirm your email address. You can either do that by clicking “Confirm Your Account” if that option is provided, or by clicking “Send a confirmation email instead.”
Requiring accounts to be confirmed helps reduce spam accounts.
If you use Gmail, you may access another screen, which asks to access additional information from your account. You can either choose “Allow,” or “No Thanks.”
Here is what the confirmation email looks like. Follow the instructions in the email to confirm your account.
Next, LinkedIn will show you some people it thinks you might know.
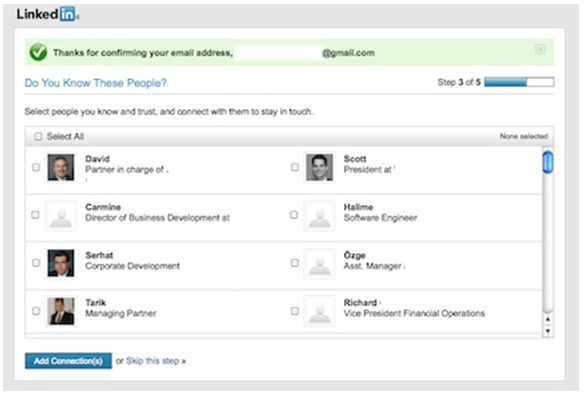
You can either add these folks as connections (if you know them) or click “Skip this step.”
Next, you’ll see a “Congratulations” screen, which shows the beginnings of your profile.
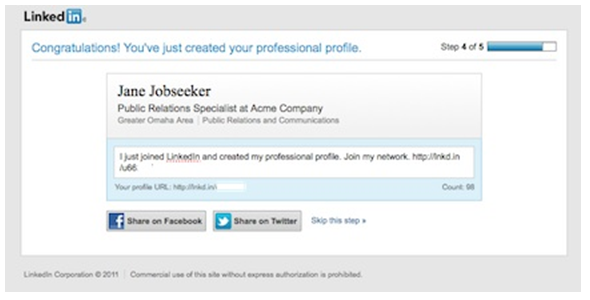
You’ll also have the opportunity to share your new profile on your other social media sites — Facebook and Twitter. This will help you connect with friends and colleagues on other social media sites. Or you can choose “Skip this step.”
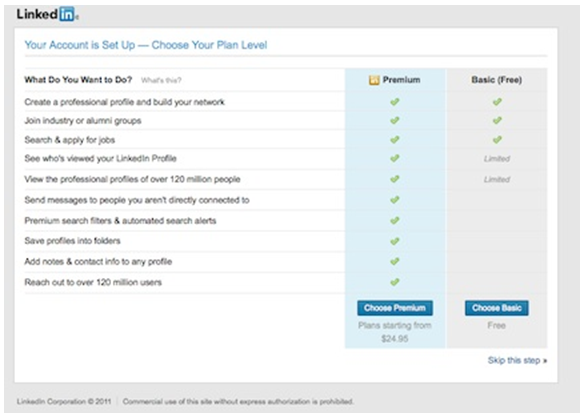
The final step in the first phase of completing your profile is selecting a membership plan. The basic membership option provides enough access to experience the benefits of participating in LinkedIn as a job seeker. You can always upgrade your account to Premium level later if you need to access some of the advanced features, such as sending messages to people you aren’t directly connected to.
Optimizing Your Profile
At this point, you’ve only begun to establish yourself on LinkedIn. Essentially, all you’ve created is a LinkedIn web page with your name, email address, and current job title/company.
A well-written and complete LinkedIn profile is essential to maximizing LinkedIn’s application to your job search efforts. Profiles on LinkedIn are structured like a traditional résumé. The words you use to describe your work experience and education are used by LinkedIn as keywords. So by applying the correct terms in your profile, you can show up high in the search results.
Search results in LinkedIn are also based on your connections. So while it is important to make a lot of connections, you don’t want to spam people. (Don’t connect with people just for the sake of having a lot of connections. That’s like giving your business card to everyone at a party.)
Look at other LinkedIn profiles for folks who have your same job title. See what they’re including in their profile that is getting them ranked highly using LinkedIn’s search algorithm.
How can you find the profiles of individuals on LinkedIn who do what you do? Use a Google search as a fast way to retrieve similar profiles.
- Go to Google.com
- Type in this search string: “Site:LinkedIn.com” “your job title.”
- Replace the phrase “your job title” with your job title or keywords or terms related to your job or industry.
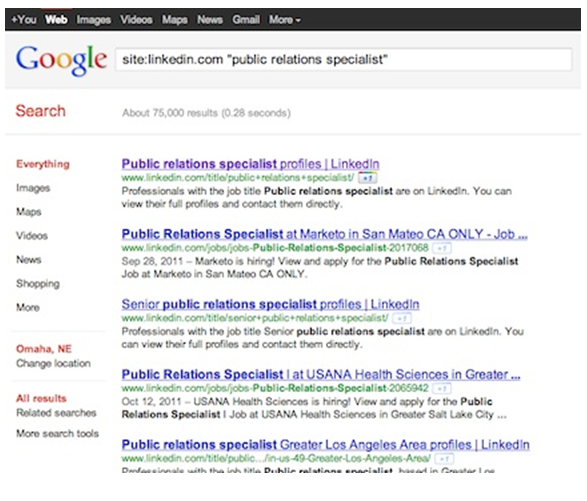
Initially you can focus on the top 10 search results (some of them will be individual profiles; others will lead you to a category of professionals). Visit each of the top-listed profiles and take note of how they are representing themselves — in particular, the headline they use to describe themselves, and the keywords they include.
Also, you don’t have to reinvent the wheel — a well-written professional résumé will give you most of the content you need to create a compelling LinkedIn profile.
Like on other social media sites, LinkedIn uses search to help connect you with people you know — or people you should know. For this reason, optimizing your profile (so it ranks well in search results) ensures that you are being seen by searchers.
Editing/Enhancing Your Profile
Once you have a better idea of what you want to include in your profile, it’s time to add the information. Edit your profile by clicking the “Profile” button and choosing “Edit Profile” from the drop-down menu.

LinkedIn will provide prompts to help you build your profile, or you can click on the blue hyperlinks for each field, which will provide an entry form for that field.
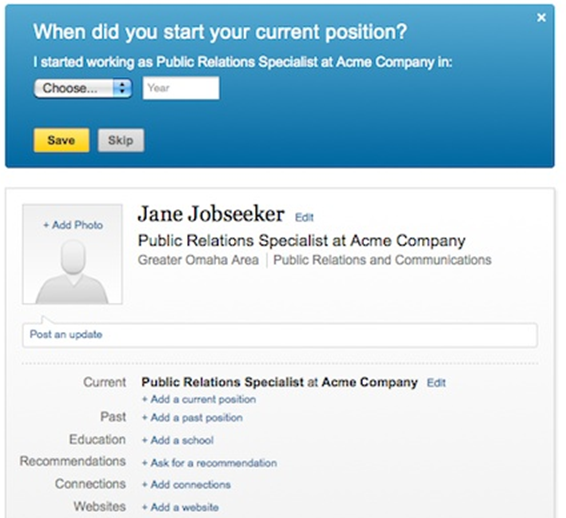
For example, click on “Add a current position,” and you’ll access this screen:
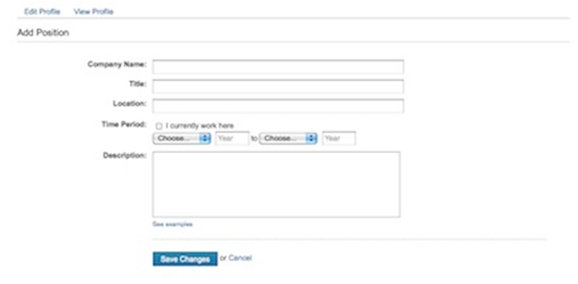
Clicking the “View Profile” tab at the top of the edit area enables you to preview your profile as you make changes.
Uploading A Picture
Add personality to your profile with a photo of yourself. Be selective about the photo you use. Pick one that is professional in nature, not personal. Lighting, attire, and overall composition are all elements to consider when making your choice. Profiles without pictures are not as effective as those with photos. Business headshots are best.
To attach your photo, select “Profile” from the navigation toolbar. Then click on “Edit Profile” from the drop-down menu. Once on the editing page, choose “Add Photo.” (If you are still building your profile, it may appear as “Add a picture” under the “Profile Completion Tips” section.)
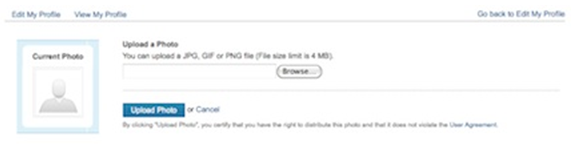
Click the “Browse” button to find the photo you want to use on your hard drive. Then click “Upload Photo.” LinkedIn provides a built-in photo cropping feature to capture your headshot.
After saving your photo, designate who should see your image. You can chose to have it viewable by “My Connections,” “My Network,” or “Everyone.”
For maximum exposure in your job search, choose “Everyone.”
Creating Your Headline
Your LinkedIn headline is the most important part of your profile. How you describe yourself to prospective employers and networking contacts is vitally important.
When a search is conducted on LinkedIn, a search box returns a listing displaying only photos, names, and headlines. This is why it’s important to have a good headline. A headline filled with the right keywords is an effective positioning tool.
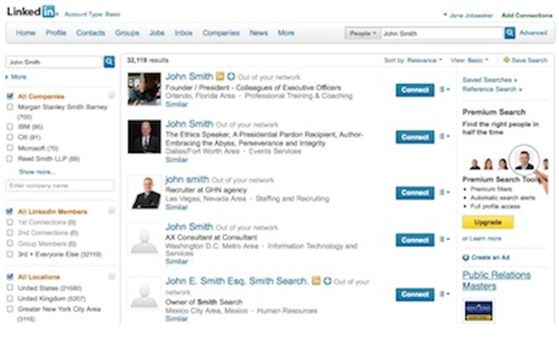
To edit your headline, from your profile’s editing area, choose “Edit” next to your name.
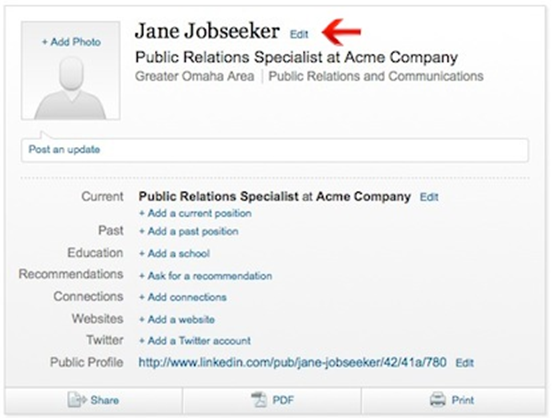
It will open a new screen. Scroll down to “Headline” and edit this text.
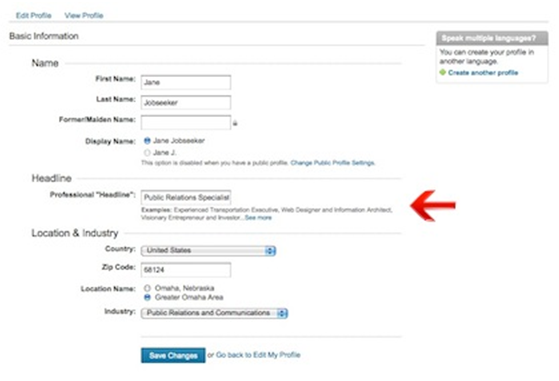
The information you put in the “Professional ‘Headline’” field displays as the primary tagline at the top of your profile and is what appears primarily with internal and Internet searches.
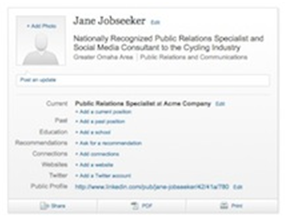
Creating Your Summary
After the headline, the most-often read section of your profile is the Summary. LinkedIn allows you up to 2,000 characters in your summary. Use them wisely — and use them all!
One popular format for Summary is the “Who/What/Goals” structure. Using this format, you outline Who you are, What you have to offer or add (what is unique about you or your experience), and what are your Goals for being on LinkedIn or your career.
There are also numerous sections you can add to your Summary.
Filling Out Your Skills
One of the sections you can include under “Summary” is “Skills.” (From the “Profile” tab in the main navigation toolbar, click “Edit Profile.” Under the main box is a small section that says “Add sections to reflect achievements and experiences on your profile.”)
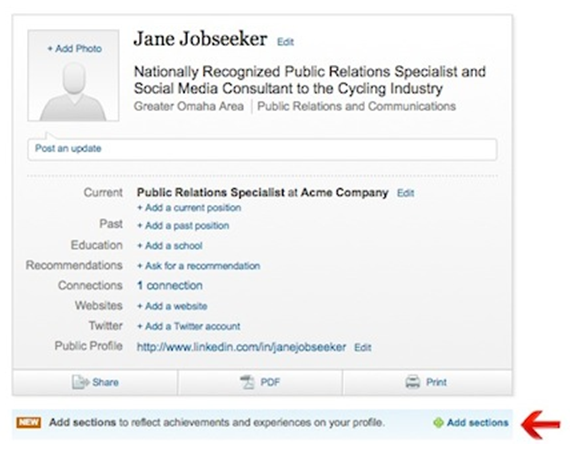
This is a great way to include more keywords in your profile.
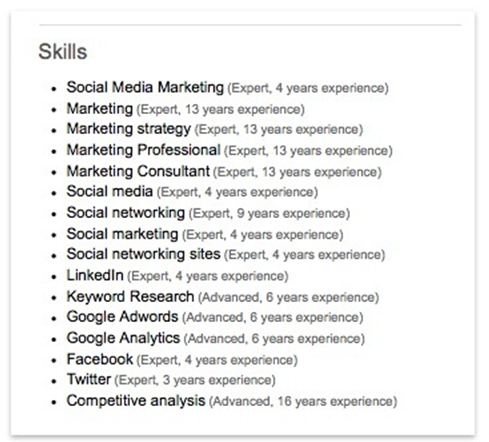 ;
;
Don’t just include the keywords, though. Include your proficiency level and years of experience. See this example:

Other optional sections you can include in your Summary include:
• Certifications
• Courses
• Honors and Awards
• Languages
• Organizations
• Projects
• Patents
• Publications
Power User Tip: Be Unique
According to LinkedIn, these are the 10 most overused words/phrases on the site. Avoid using them in your headline and summary:
• Extensive Experience
• Innovative
• Motivated
• Results-Oriented
• Dynamic
• Proven Track Record
• Team Player
• Fast-Paced
• Problem Solver
• Entrepreneurial
Why Completing Your LinkedIn Profile Is Important
Your LinkedIn home page includes a graphic that tracks your “profile completeness,” encouraging you to add positions, include a summary, list specialties, add your education, include a photo, and ask for a recommendation in order to complete your profile.
According to LinkedIn, users with complete profiles are 40 times more likely to receive opportunities through LinkedIn.
LinkedIn considers your profile “complete” if you include:
• Your current position
• Two past positions
• Your education
• Your profile summary
• A profile photo
• Your specialties
• At least three recommendations
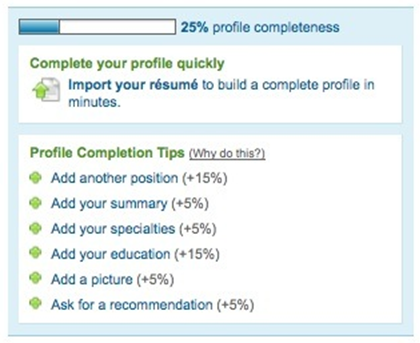
Controlling Your Privacy Settings on LinkedIn
Certain parts of your LinkedIn profile can be restricted from public view. When you are in active job search mode, you want your privacy settings to be as open as possible, to encourage more profile views and connections. LinkedIn profiles are indexed by Google, so having an open profile can get you additional visibility through Google. A public profile on LinkedIn ensures your professional skills are presented to everyone who wants to know more about you.
However, if you are currently employed, you will want to consider your privacy settings more closely.
Change your public profile display by clicking “Profile” form the navigation toolbar. Choose “Edit Profile” from the drop-down menu. Then scroll down until you see the “Public Profile” field. Select the “edit” link to the right of the website address.
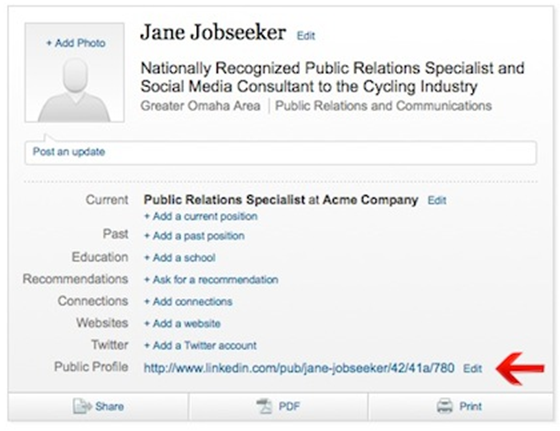
The next page gives you the option to un-select areas for public view.
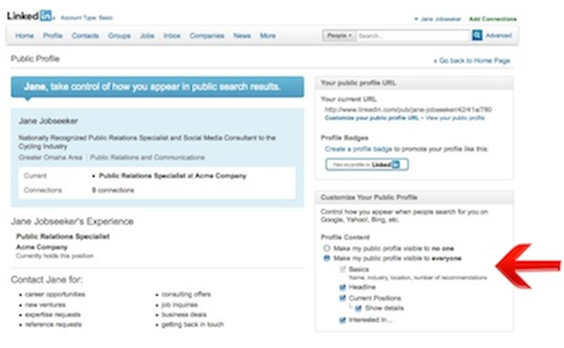
Again, for maximum exposure as an unemployed job seeker, make your public profile visible to everyone. When your job search is complete, you can then adjust your privacy settings and decide if there is information you want to control more closely.
LinkedIn Privacy Settings
Beyond the suggestions offered earlier for managing privacy in specific segments of your profile, on the privacy settings page, you have the choice to customize all elements of your personal data.
Find the privacy settings are by clicking on “Name” at the top, right-hand side of your profile page. Select “Settings” from the drop-down menu.
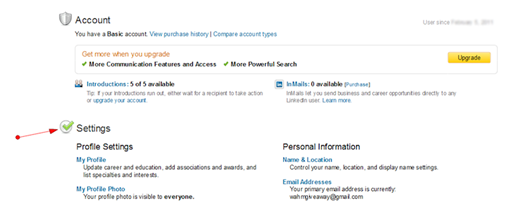
Settings worth paying attention to are the Email Settings. “InMails and Introductions,” found on the “Contact Settings” sub-category, enable members to make connections through LinkedIn beyond their personal networks. These features determine how accessible you are to the LinkedIn community.
Avoid missing important InMails and Introductions by customizing how you want to be notified when you receive them. The “Receiving Messages” feature presents a detailed time-grid to specify exactly when and how often notifications are released.
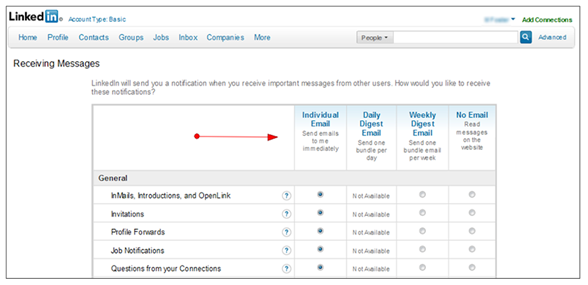
Just as it sounds, the “Invitation Filtering” function sifts invites based on your selection of whether or not to receive invites outside of your immediate network. (In a job search, you should definitely allow contacts outside of your network to get in touch with you.) In an active job search, you should initially accept all invites to increase the chances of growing your connections.
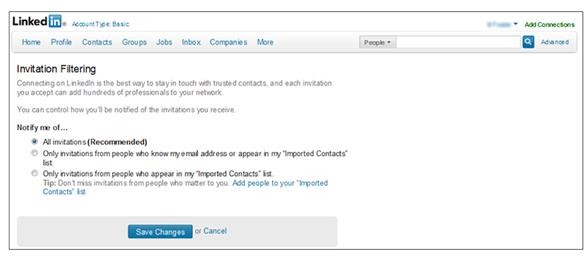
Making Connections: Importing Contacts
Now that your profile is complete, it’s time to import contacts. Looking for people one by one wastes valuable time that could be spent on other job search tasks. You could use LinkedIn’s search box to locate possible connections, but LinkedIn provides several ways to streamline this process.
To import contacts, choose the “Contacts” menu from the navigation bar. Select “Add Connections” from the drop-down menu. There, you’ll find several choices for importing data.
Whether you decide to have LinkedIn sync with an online email, manually enter contacts yourself, or import from a desktop email, this networking tool makes it simple.
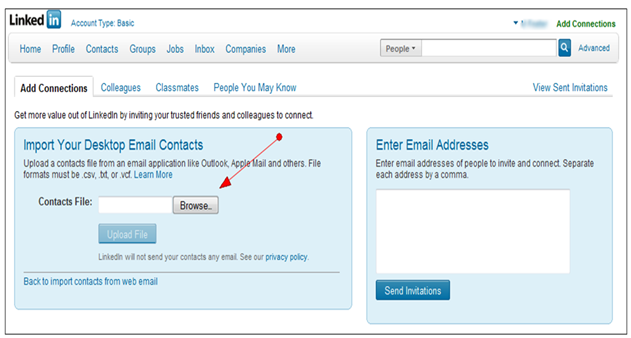
You will have the opportunity to approve and decline the additions of emails as LinkedIn searches the designated online email box.
You can also upload .csv, .txt., and .vcf files. Most desktop contact management applications — like Outlook — let you export addresses to one of the file types mentioned.
To use this feature, click on “Import Your Desktop Email Contacts.” From there, you can browse your computer files and attach the document. As with the web email function, you can accept or deny email addresses.
Note: Importing information does not automatically connect you with people. After importing, each person will receive an invite from you to join your network on LinkedIn. If they accept the invitation, then you’ll be connected.
When building your presence on LinkedIn, you need to start somewhere. By making connections on LinkedIn with people you already know — either in real life, or through email correspondence — you can build your network, which will help you realize your job search objectives.
Customizing Your LinkedIn URL
By default, LinkedIn assigns you a URL with random numbers and letters. For branding purposes, you will want to customize the link. An easy-to-read website address increases the chance of people being able to remember and find you on LinkedIn. You can also promote your custom signature link on your blog, Facebook page, and through email signatures.
Customize your URL by selecting the “Profile” menu from the navigation bar. Click “Edit Profile” from the drop-down menu. Scroll down the page until you see your “Public Profile” website link. Choose the “Edit” function to the right of your link.
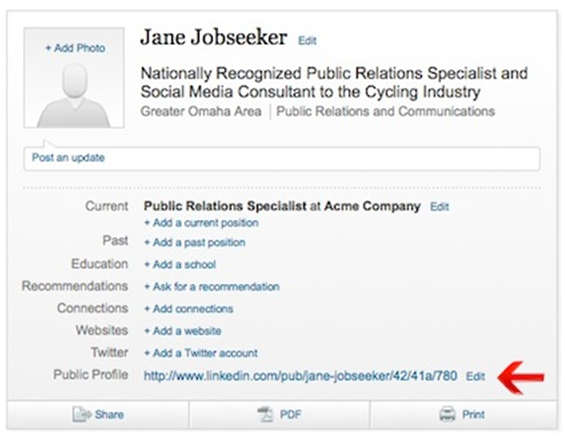
All LinkedIn website addresses begin with http://www.linkedin.com/in
On the public profile page, you will find the link to click to “Customize your public profile URL.”
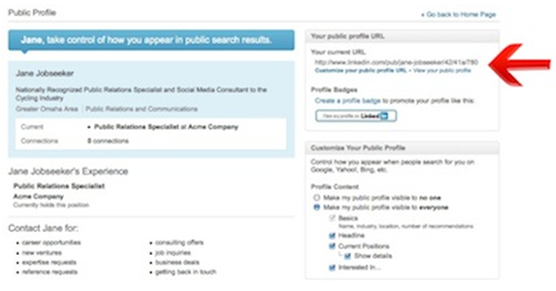
Then, on the next page, you can enter your preference for a unique URL to your LinkedIn profile. You should always create a unique URL.
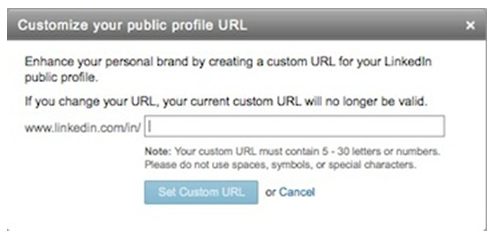
You can use between 5-30 letters or numbers to build your custom URL. (You cannot use spaces, symbols, or special characters in your profile URL.) It may seem obvious, but make sure you use your name in your profile URL. If you have a common name, you may not be able to use just your name, so consider including a keyword related to your job or industry — for example, “BobSmithAccounting.”
What To Do With Your LinkedIn Profile
Once you’ve built your LinkedIn profile, you may be wondering, “Now what?” (There’s an excellent book that answers that question: “I’m On LinkedIn, Now What?” by Jason Alba that you should check out.)
Status updates and announcements from your personal network are posted to your home page. At a glance, the “Updates” section will keep you on top of what’s going on with your connections. To make the most of your interactions on LinkedIn, this is an area to check on regularly.
You can respond to individual updates right on your home page — you can retweet, favorite, reply, like, comment, or share updates.
Strategic Tip: Indicating that you like an update or leaving a comment could be discreet ways to gain the attention of people in your network who may be hard to connect with otherwise.
To broadcast your own updates, input messages into the status box and click “Share” to send messages to your network.

What kind of information should you post in your updates?
• You can share current and upcoming trends in your industry;
• Insights from projects you’re working on;
• Events and seminars you’ve attended;
• Training courses you’re taking;
• Link to articles/blogs within the industry;
• Inspirational quotes
The content that you share doesn’t necessarily have to be yours 100 percent of the time. It’s a great idea to share links to content from others in your industry, along with your thoughts on how this work will affect your industry.
You can post several updates each day or one every few days. At a minimum, you should post a new update at least once a week.
Building Your Connections
After opening an account, creating a profile, and importing personal contacts, you’re ready to build a larger network. LinkedIn works for you based on who you already know. People you know — and who acknowledge knowing you — are bridges to new connections.
LinkedIn employs a tier-based system for organizing your relationships with other LinkedIn members. A person’s position in relation to your personal network dictates the actions you’ll have to take to add them to your network.
LinkedIn’s hierarchy of connections is primarily structured in three levels. Your direct contacts are marked as “1st level,” the contacts of your first level contacts are designated as “2nd level,” and if someone is linked with a person who, in turn, is connected with one of your direct contacts, that person is tagged as a “3rd level” contact. If you have no connection, they are marked as “out of network.”
Also, all of the contacts of your 1st level contacts are visible to you on LinkedIn. LinkedIn even reveals the number of shared connections you have with a person, and the identity of the shared connections.
Finding People to Connect With
To the right of the navigation toolbar is a search box. Click on the “Advanced” hyperlink.

There are four ways to look for connections once you get to the second screen. The “Find People” option will identify likely contacts.
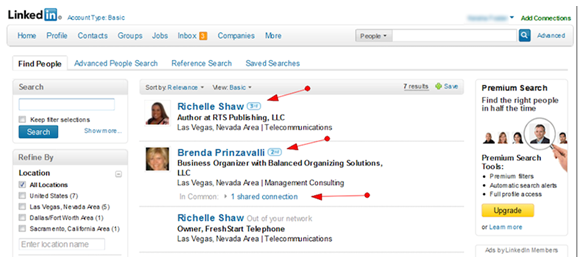
You can also used the “Advanced People Search” function to identify contacts. You can use keywords to search by or specific job titles. You can use the variables “Not” and “Or” to define exactly what you are looking for. If you are looking for a local person, or someone who shares certain interests, these can all be specified in your search terms.
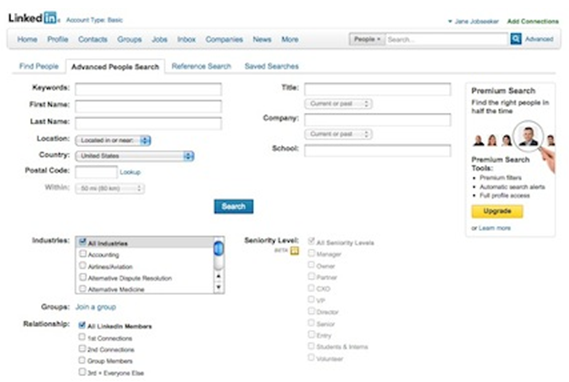
Power User Tip: Once you have your search criteria set, you can save these results. (There is a “Save” button in the upper right-hand corner of the results page after you run a search.) These will then be placed under the “Saved Searches” tab. You can re-run this search as often as you wish. With a basic account, you can save up to three searches, and you can even have LinkedIn run the search on a regular basis and email the results to you.
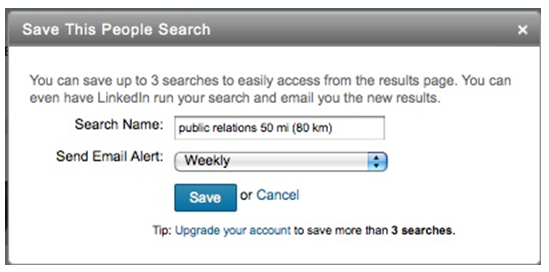
Power User Tip: Use LinkedIn to research your current colleagues. You can use it to learn more about your fellow employees.
Conducting Company Searches
You can also research companies on LinkedIn. Click on “Companies” in the main navigation toolbar, and select “Find Companies” from the drop-down menu. Then, use the search method to locate a company.
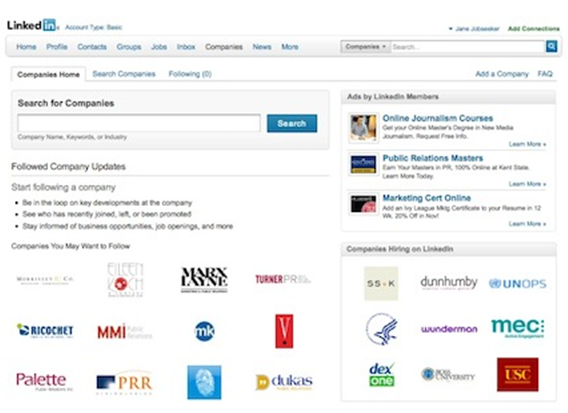
By clicking on a company name, you can view all of their details. On the right side, you can view the “Insightful Statistics” area on each company.
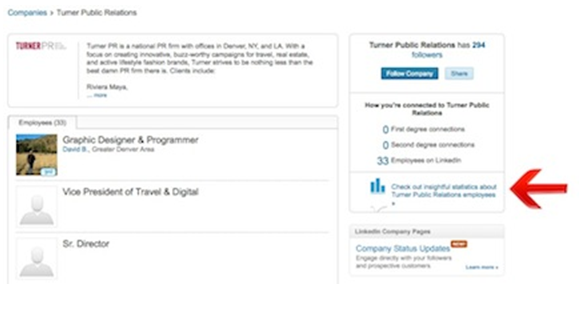
Insightful Statistics can provide you with lots of information about the business. This section will also allow you to see how many employees are leaving or coming into the company, what the composition of job functions is within the company, and whether you have any connections to current employees at the company.
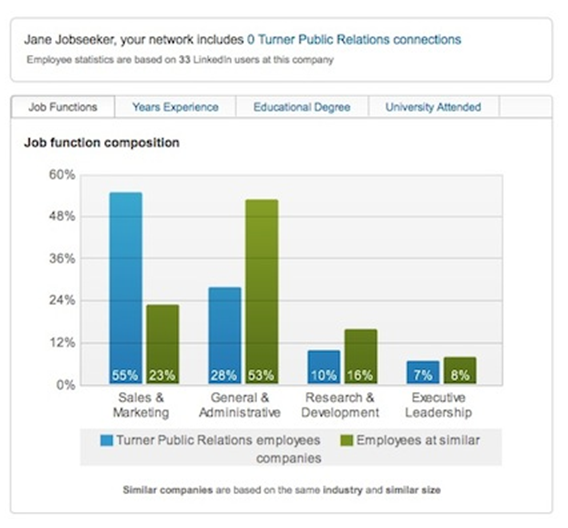
LinkedIn can also provide information on trends at companies (i.e., you may notice all the senior-level managers have MBAs).
You can also use the “Follow Company” feature to track prospective employers. When you follow a company, you’ll get notices of major changes and notifications when the company loses, gains, or promotes staff (which can be useful to see which companies have a lot of turnover).
To follow a company, first find it using the search feature. Then click on the company’s page. On the right-hand side, you’ll see a button for “Follow Company.” Click that, and you’ll be able to access a list of the companies you follow from the “Company” tab in the main navigation toolbar. (Click on “Companies You Follow.”)
Checklist for Getting the Most Out of Companies
Click on the “Companies” tab to:
• Search for companies directly by name, keyword, or industry;
• Use the “Search Companies” tab for more advanced search options, refining your search by location, company size, number of followers, and relationship;
• Find companies to follow to stay up-to-date on conversations and business development related to the company itself and its contacts;
• Review and recommend people in your industry or area of interest that you’ve had contact with or are interested in contacting.
Using Introductions, InMails, and Invites
As you come across profiles on LinkedIn, you’ll see several methods for adding the person to your network. Regardless if you’re directly on a profile page or reviewing a listing of profiles from a search, these are the options usually offered to initiate contact:
• Send InMail
• Get introduced through a connection
• Add to your network
On the profile page, you’ll see these options in the upper right-hand corner. When working from a search result page, the listing has to be selected in order for the contact methods to display on the right side of the page.
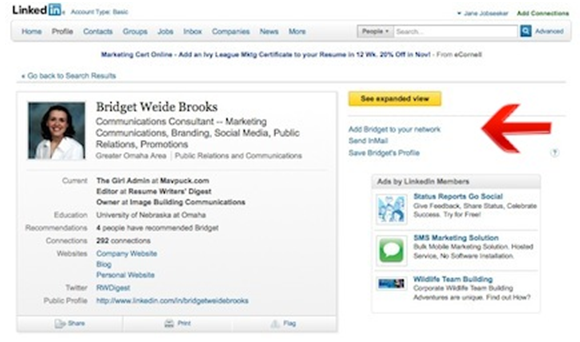
When you are already connected to the person, you will have different options than when they are not currently part of your network.
Using Introductions to Make Connections
Facebook has “likes,” Twitter has “re-tweets,” and LinkedIn has “introductions.” Designed around the principle of referrals, introductions are one of the best ways to meet new people on LinkedIn. Introductions are highly regarded because they deliver built-in trust.
The basic idea is that if you don’t know a person who you would like to be connected to, find someone within your personal network who will introduce you to this person. When a potential contact sees that you are linked to someone they know, it implies you are a credible person.
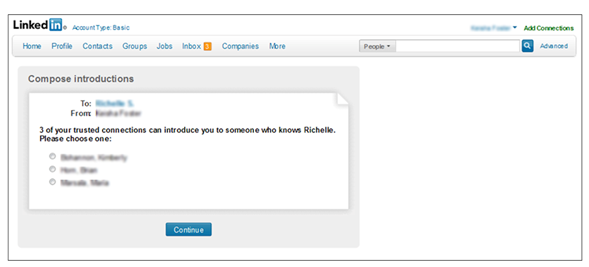
Using InMails To Connect
On the other hand, InMails are a paid feature of LinkedIn which enable you to send emails directly to a person’s LinkedIn mailbox, regardless of whether or not they’re in your network. Depending on your account level, you’ll receive a credit for a certain number of InMails per month. If you send an InMail but don’t get a response from a recipient after seven days, your account is credited for the InMail.
Although InMails require payment — and you’re running a risk by contacting someone who don’t know you personally — they can be an effective way to connect with someone who you don’t know directly. Using InMails to meet a fellow LinkedIn member shows you’re serious about your job search and willing to invest to make the right connections.
Making Inroads with Invites
Technically, you can send a LinkedIn invite at any time. With the invite feature, you don’t need a connection or a paid account to send one. However, it’s advised to use discretion with this method. Recipients can respond by stating they don’t know you, preventing you from ever sending another invitation. If you receive to many “I don’t know this person” responses, LinkedIn may restrict you from sending invitations altogether.
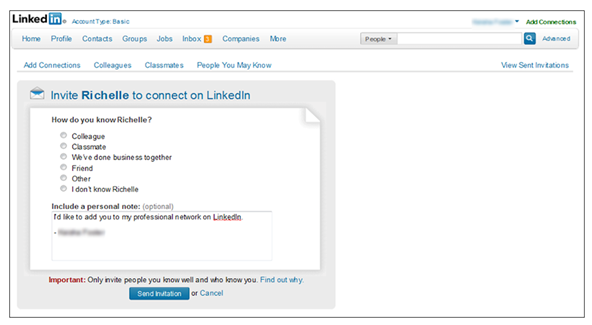
Always change the default text when inviting someone to connect. The default phrase is, “I’d like to add you to my professional network on LinkedIn.” Change this to highlight a personal connection instead. (For example, “I enjoyed meeting you at the workshop yesterday. I’d like to connect with you on LinkedIn to keep in touch.”)
Checklist for Maximizing Your Connections:
Click on the “Add Connections” link in the upper right-hand corner of any page to:
• List your email addresses to find people you’ve sent messages to who may be on LinkedIn;
• Import contacts from Outlook, Apple Mail, and other email clients that keep lists of clients;
• Send invitations to individuals by entering their email addresses from the “Add Connections” page.
• Search for past or present colleagues under the “Colleagues” tab, based on current and past positions you’ve listed in your profile information.
• Search for past or present classmates under the “Alumni” tab, based on current and past educational institutions you’ve listed in your profile.
• Review the “People You May Know” tab for direct and indirect contacts based on your profile information, interests, and communications.
You can also access the “Skills” tab (under the “More” button in the navigation toolbar) to identify professionals in your field(s) of interest who have expertise related to your work. This is a good way to establish connections with other experts in your line of work.
Making Connections Through LinkedIn Groups
Joining a LinkedIn Group allows you the opportunity to strengthen connections with like-minded individuals in an exclusive forum. The Groups function provides a private space to interact with LinkedIn members who share commons skills, experiences, industry affiliations, and goals. You can easily find groups within your industry to join, as well as local groups.
The Group Directory lists all groups currently affiliated with LinkedIn. To search the Group Directory, select “Groups Directory” from the “Groups” menu on the LinkedIn navigation bar. Click the “Search Groups” box. Enter a keyword or group name in the search box. Narrow your search with the category and language selection. Click “Search.”
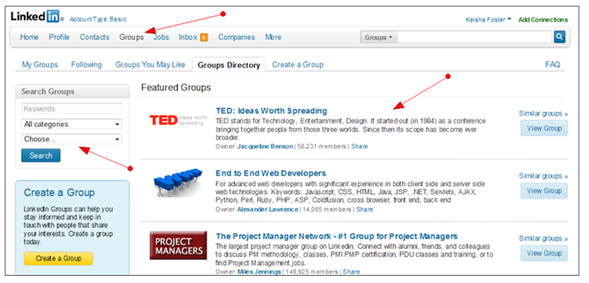
Because this list is so large, LinkedIn also offers a feature “Groups You May Like,” which can be accessed from the “Groups” tab in the navigation toolbar. These recommendations are based on the information you provided in your profile. These are usually the groups that are related to your industry.
Once you find a group that you would like to join, simply click on the “Join Group” button. You will then see a message that “Your membership is pending approval.” Once you are approved, you will receive a notification in your email account. You can then start participating in the group.
If you are joining a group to develop relationships with influencers, participate in the group to gain visibility before you invite them to connect with you on LinkedIn. Ask questions, give advice, and be helpful to others, as this will help you become known to these folks. You can also have group notifications emailed to you.
Checklist for Maximizing Your Use of Groups
Click on the Groups tab to:
• Review groups you’re currently a member of, if any;
• Search for “Groups You May Like” based on primary keywords, categories, languages, or similar groups within the same interests;
• Check the “Groups Directory” for featured groups in your niche or areas of interest you might like to join;
• Create a Group of your own to attract followers, entering a logo, group name, type, brief and full description, website, and email address, as well as access options, language, and location.
Finding Jobs On LinkedIn
One of the most obvious applications for using LinkedIn in your job search is using the “Jobs” tab to identify opportunities. Click on the “Jobs” link from the main navigation sidebar, and you’ll see a search box you can use to identify positions by job title, keywords, or by company.
LinkedIn will also identify likely matches based on information you’ve supplied in your profile as well as your connections.
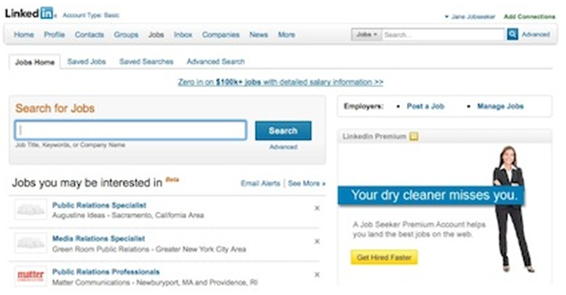
While you are reviewing the job matches that come up, you can click “Save Job” and these will appear on your “Saved Jobs” tab, making it easy for you to find and track these opportunities. You can also create searches that you can save and have emailed to you daily, weekly, or monthly.
Another neat feature is that “People Who Viewed This Job Also Viewed” links at the bottom of the search results page. This will help you identify other opportunities that may not have emerged through your search results. You can also use the “Search More Jobs” suggestions to expand your search.
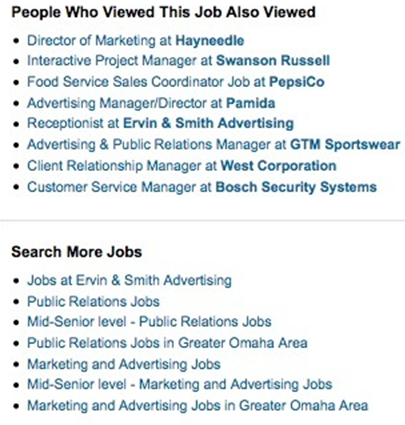
Using LinkedIn Applications in Your Job Search
LinkedIn offers a handful of applications to enhance your contributions to the community. Applications act as digital automation tools, eliminating the need to manually complete different tasks.
To add applications, click the “More” menu from the navigation toolbar, and select “Get More Applications.”

Here are a couple of recommended applications to use to build your visibility in a job search:
SlideShare
You can upload and display your own presentations, or a visual resume or portfolio. One creative use for this application is to design a slide deck that describes who you are, and key projects you’ve contributed to or managed.

Portfolio Display
This application gives you even more functionality to create an online portfolio to showcase your professional work.

Reading List by Amazon
Enhance your professional profile by sharing the books you’re reading with other LinkedIn members. You can also follow updates from your connections, people in your industry, or other LinkedIn members. Your reading list reveals your interests, passions, and point of view. Just be careful not to include objectionable or controversial content.
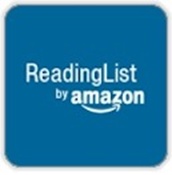
Leveraging LinkedIn’s Jobs Insider Tool
The Jobs Insider tool on LinkedIn is actually a plugin to the LinkedIn browser toolbar. It can be used with either Explorer or Firefox. The tool works with seven major job boards — including Monster, CareerBuilder, HotJobs, Craigslist, SimplyHired, Dice, and Vault — to bring relevant job postings right to your LinkedIn account. In addition, LinkedIn will help you identify which contacts you are connected to at the hiring company.
When you’ve identified connections, contact these folks and gather background information and identify who the real decision-makers are within the hiring hierarchy. Try to find out exactly who the hiring manager is, and why the job is open. (New position? Previous candidate was promoted?)
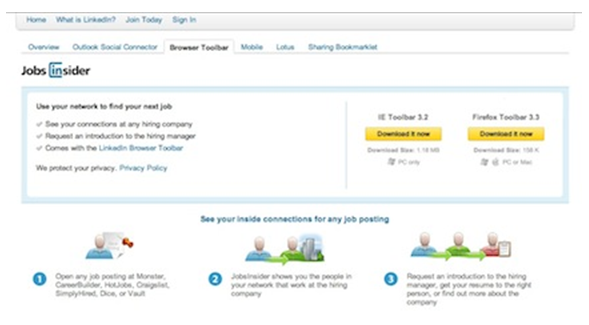
You can find more information here:
http://www.linkedin.com/static?key=jobsinsider_download
Building Your Credibility With Recommendations
References are a powerful tool in a job search. Recommendations on LinkedIn serve much the same purpose. A Recommendation is “social proof” from a third party that you’re a skilled professional.
According to LinkedIn, “Users with Recommendations in their profiles are three times more likely to receive relevant offers and inquiries through searches on LinkedIn.”
Recommendations can appear in two places on your profile page. At the top of a profile, LinkedIn shows a Recommendation counter, while a detailed view of each Recommendation appears toward the bottom of a profile. Recommendations are visible to your personal network and Fortune 500 companies utilizing the LinkedIn Recruiter Tool.
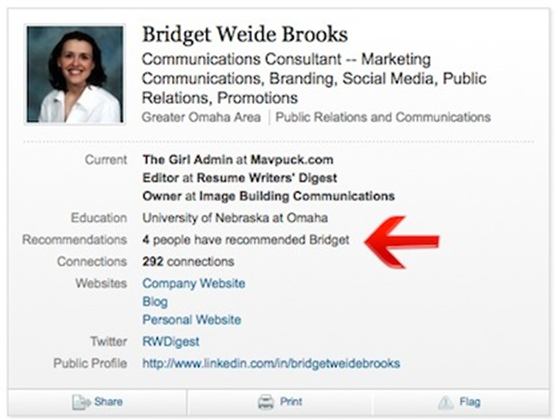
The simplest way to get Recommendations is to ask. To request a recommendation through LinkedIn, select “Profile” from the navigation toolbar. Choose “Recommendations” from the drop-down menu. Click the tab marked “Request Recommendations.”
Also, if you provide recommendations (especially for previous and current colleagues), they are likely to reciprocate, so spend some time crafting thoughtful, unique Recommendations for people you know.
Power User Tip: According to LinkedIn expert David Lanners, keywords that appear in Recommendations on LinkedIn count twice when calculating search engine results.
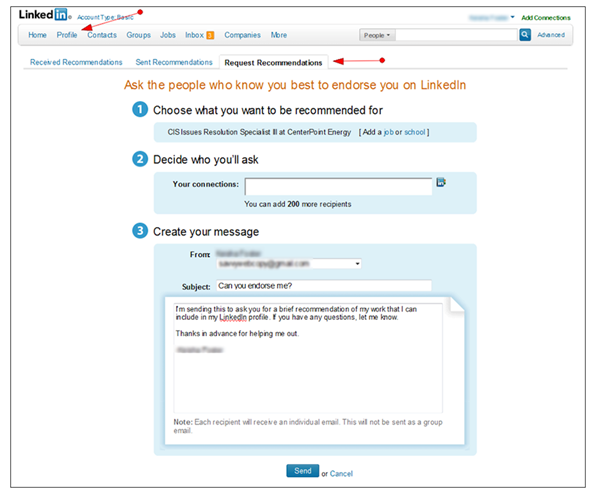
Using LinkedIn Answers to Build Visibility and Credibility
LinkedIn Answers is the portion of the site where you can ask and answers questions submitted by other members of the LinkedIn community. Answering questions on LinkedIn is a great way to be positioned as an obvious expert, without being pushy or annoying. You can increase your authority and establish connections with other people that are related to your work or areas of interest.
Access the LinkedIn Answers forum by clicking on the “More” menu from the navigation toolbar and select “Answers” from the drop-down menu.
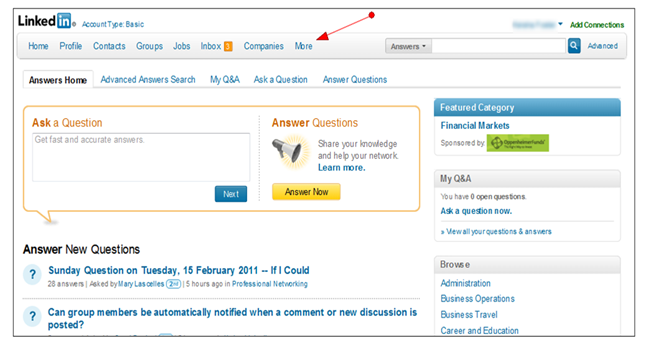
If you are asking a question, enter it by clicking on the heading “Ask a Question,” and then submit your question in the space provided. Click on the blue “Next” button.
Questions are kept open for seven days. Multiple answers can be submitted by different LinkedIn members. The creator of the question picks who he or she thinks shared the best response. If your response is selected as the “Best,” a green box with a star is posted on your profile page, and attached to your name in the Answer area, indicating you are a proven expert.
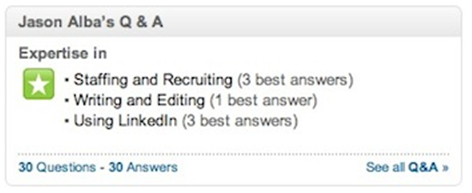
The brilliant aspect of the Answers process is that all answers are saved within the LinkedIn database. So, if at a later point in time, a member decides he or she would rather search through previous answers — instead of submitting a new question — those responses can be searched. With this capability, there’s no need to worry if your answer is not picked as the “Best” all the time. All answers are logged and have the potential to generate interest and drive traffic to your profile.
To answer a LinkedIn Question, click the question.
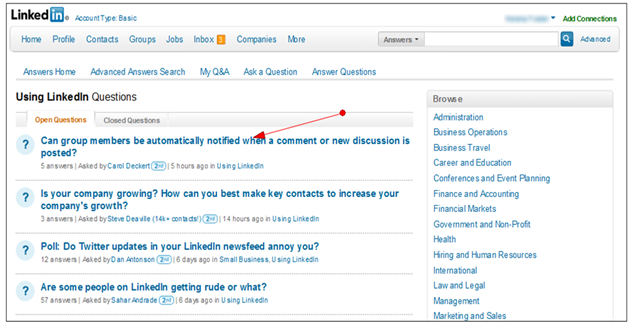
Select the “Answer” button on the next page. Enter all the details necessary into the form to thoroughly respond to the question.
You can also answer questions directly from the Answers home page by clicking on the item from the list of “Open Questions.” There is also an option to “Suggest an Expert” if the question is out of your area of expertise.
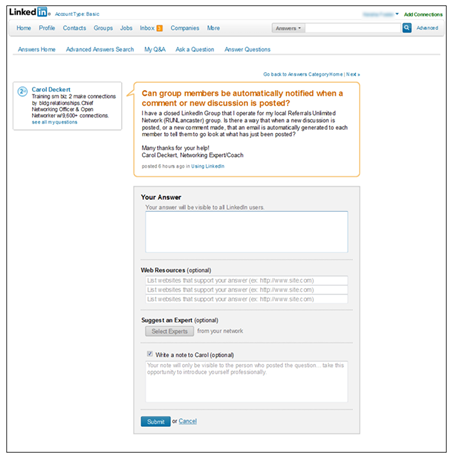
The key with LinkedIn Answers is to do this on a regular basis, as LinkedIn rewards those who answer the most questions each day. You will have the opportunity to be featured on their “Top Experts” list each week, giving you exposure and helping to position yourself as a leader.
Your answers don’t have to be too long — and it’s fine to point to a more detailed and informative article. Make use of this section by looking at the typical questions asked in your industry each day or week.
Next Steps
Remember, LinkedIn is a social site — the more you put into it, the more you will get out of it. Get in the habit of using LinkedIn to research opportunities and make connections with individuals who can help you with your job search. When you have a job interview lined up, search for the interviewer on LinkedIn. See who you know in common, and research the interviewer’s background. Review the company profile as well, and see if you have any connections with current employees.
Stay up-to-date with the latest happenings on LinkedIn too. Follow their blog at:
You can also used LinkedIn to help you find in-person networking opportunities. Under the “More” tab, click “Events.”
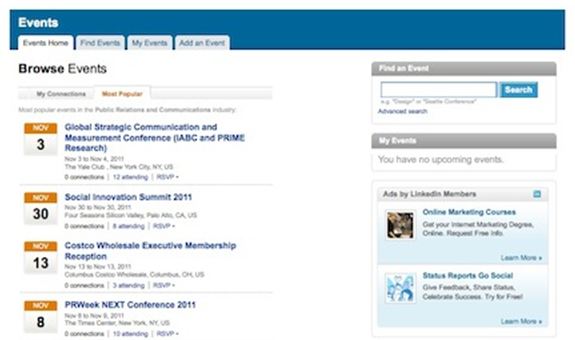
Here, you can browse events, search for events (“Find Events”) using criteria you specify, track your events, and even create your own event.
Good luck with your job search!